
| ToolBar Buttons |
 |
|
This section details the actions taken when pressing the various buttons on the Main Screen. |
|
|
|
Find Text Box - allows you to locate Users or Items in the main ListView area based on the currently selected column (indicated by a blue arrow), and highlights entries as you type. The more you enter, the narrower the search. |
|
|
|
Change Button - displays the Change Status Screen, and allows you to update YOUR status, enter a Due Back time, and optionally any additional comments. |
|
|
|
Group Change Button - displays the Group Change Screen, which allows you to change the status of one or more users in a Group (depending on your access level). USAGE: Select the user name(s) from the list, then press the Group Change button. The Group Change Screen will then be displayed where you can enter the required information. NOTES: Global Access (level 2) users can change any user from any group. Group Managers (level 1) can change any user in a Group they administer. Normal users (level 0) can only change users if they are a Group Member. |
 |
|
Refresh Button - Immediately scans the database to see if there have been any changes since the last 'refresh'. NOTE: 'Refreshes' are also automatically performed by WHOS-IN: 1. Whenever the 'Refresh Rate' timer is triggered. (see Options Screen) 2. When returning from any other screen back to the Main Screen. 3. When restoring the screen back to normal size from the TaskBar. |
|
|
|
Servers Button - Displays the Remote Servers Screen, which allows you to connect to WHOS-IN databases across a Local Area Network (LAN) or a Wide Area Network (WAN). This enables you to examine the Status of co-workers in Branch Offices, or perhaps a different File Server or location within the same building. The information displayed is coordinated by your WHOS-IN administrator. |
 |
|
New Message Button - Displays the New Message Screen, which allows you to create a short message to one or more users. USAGE: Select the Users from the Main Screen you want to send a message to, then press the New Msg button. |
|
|
|
Preview Messages Button - Displays the Preview Messages Screen *IF* you have any messages (either incoming, outgoing, or draft). |
|
|
|
Home Button - This button is only active when you are connected to a remote database. When active, pressing this button will return you to your 'Home' database. |
|
|
|
eMail Button - Creates a Mail Message using your default email program. You may select several users from the main ListView to send an email to multiple people at once. |
|
|
|
WYWO Button - Creates a 'While You Were Out Message' to a selected user if you have WYWO running. If you do not have WYWO, you can download a FREE 3 user version from www.hudsoft.com. NOTE: You can only send select ONE person to send a WYWO message to (unlike regular mail which allows multiple users to be selected). |
|
|
|
Options Button - Displays the User Options Screen. Use this area to enter your Phone Extension and other personal preferences such as 'Refresh Rate', Auto Log In etc. |
|
|
|
Print Button - Displays the Print Screen and allows you to print a current status list or phone directory listing. |
|
|
|
About Button - displays the About Screen, which contains information on the number of users you are licensed for, the build date, your local support center address, and the version number. |
|
|
|
Exit Button - Shuts down WHOS-IN and also saves the last Group viewed, screen position, height, width, column widths, column sorting and sort direction into your personal settings area within the database. |
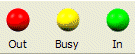 |
|
Out, Busy & In Change Status Buttons - These buttons have different functions depending on your access level for a particular Group. They are intended for FAST (single mouse-click) status changes. The Change screen will NOT (generally) appear when using these buttons. |
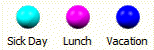 |
|
There may also be different status change buttons visible (assigned by the WHOS-IN administrator) on the ToolBar (examples above). If no user / item is selected in the main ListView area, pressing one of the ToolBar buttons will update YOUR status with a single mouse-click. Unlike the Change Button the 'Change Status Screen' does not appear (unless you have the Option switched on), and the update is immediate. If you have the Auto Clear Comments option switched ON, whenever you change your status to IN, the DueBack & Comments fields will be cleared. If the Auto Minimize option is switched ON then the screen will immediately shrink down to the toolbar (or SysTray) when you change your status (revealing whatever program you were working on previously). If one or more users/items are selected in the ListView area of the Main Screen, and the Group Change button is enabled, the ToolBar buttons allow you to change the Status of one or more 'selected' users / items. Remember… If no user name is selected, choosing the In, Out & Busy buttons will update YOUR status only (not the status of other users) |
|
Return to Main Screen |